Plex Xbox One Updated: Level up your home entertainment! This isn’t your grandpappy’s media player. We’re diving deep into the latest updates, uncovering hidden features, and smoothing out those pesky glitches. Get ready to binge-watch like a pro.
From smoother playback and a sleeker interface to brand-new features that’ll blow your mind, we’re breaking down everything you need to know about the Plex Xbox One app’s evolution. We’ll explore the update timeline, highlight performance improvements, and even tackle those frustrating troubleshooting moments. Prepare for a smoother, more enjoyable streaming experience.
Plex App Updates on Xbox One

The Plex app for Xbox One has undergone a significant evolution since its initial release, bringing enhanced features and a smoother user experience. This journey of updates has addressed various aspects, from interface improvements to performance optimizations, catering to the evolving needs of Xbox One users. Let’s delve into the specifics of these updates.
Timeline of Significant Plex App Updates
Tracking down precise release dates and version numbers for every Plex Xbox One app update proves tricky, as Plex doesn’t maintain a publicly accessible, detailed changelog specifically for this platform. However, based on user forums and reviews, we can identify key periods of significant improvement. Early versions suffered from interface clunkiness and occasional instability. Later updates focused on improving navigation, adding support for new features like 4K playback, and resolving persistent bugs. Major functional improvements were often bundled with broader Xbox One system updates, making isolating specific Plex app version changes challenging.
Comparison of User Interfaces Across Xbox One Update Versions
Early versions of the Plex app on Xbox One presented a somewhat basic interface, mirroring the general design language of the Xbox One dashboard at the time. Navigation was less intuitive, and accessing specific features required more steps. As Xbox One’s dashboard evolved and Plex itself improved, the app’s UI underwent a transformation. Later iterations adopted a more streamlined and modern design, incorporating cleaner visuals, more intuitive menus, and faster response times. The shift towards a more card-based layout, for example, enhanced content browsing and selection. While specific visual differences aren’t easily documented across every minor update, the overall trend is clear: a move from a functional but somewhat dated look to a cleaner, more modern, and user-friendly interface.
System Requirements for the Updated Plex App
The Plex app’s system requirements on Xbox One generally align with the minimum specifications for the console itself. While older Xbox One models might experience slightly slower loading times or occasional minor performance hiccups, the app is designed to function across all Xbox One variants (including the Xbox One S and Xbox One X). The main factor affecting performance is the network connection speed; a stable, high-bandwidth connection is crucial for smooth streaming, particularly for higher-resolution content. Users with older, less powerful Xbox One models might find that streaming 4K content is less reliable than on newer consoles, potentially experiencing buffering or dropped frames. However, standard 1080p streaming generally works well across all Xbox One models.
Plex App Update History (Partial)
| Date | Version Number | Key Features Added or Improved |
|---|---|---|
| Approximate: 2016 | Unknown | Initial release; basic functionality, limited UI features. |
| Approximate: 2017 | Unknown | Improved stability, minor UI refinements, enhanced navigation. |
| Approximate: 2018-2019 | Unknown | 4K playback support added (depending on Xbox One model and network capabilities), further UI improvements. |
| Approximate: 2020-Present | Unknown | Ongoing bug fixes, performance optimizations, and potential minor feature additions. |
Troubleshooting Common Issues

So, you’ve updated your Plex app on your Xbox One, and now things are… less than smooth? Don’t worry, you’re not alone. Updating apps sometimes introduces glitches, and Plex is no exception. Let’s dive into some common problems and how to fix them. This guide will help you get back to streaming your favorite shows and movies in no time.
Troubleshooting Plex issues after an update often involves a systematic approach. By checking the basics first and progressively moving to more advanced solutions, you’ll quickly identify the root cause and get things working again.
Connection Errors
Connection errors are among the most frequent complaints after a Plex app update. These can manifest as messages indicating a failure to connect to the Plex server, or simply a blank screen when trying to access your media. The good news is that these are usually easily resolved.
- Check your internet connection: Ensure your Xbox One is connected to the internet and that your internet connection is stable. Try accessing other online services on your Xbox to confirm connectivity. A simple speed test can also help determine if your connection is slow or unreliable.
- Restart your Xbox One: A simple power cycle often resolves temporary glitches. Completely shut down your Xbox One, wait a few minutes, and then restart it.
- Restart your Plex server: If your Plex Media Server is running on a computer or other device, restart it. This will refresh the connection and resolve any potential server-side issues.
- Check your network settings: Make sure your Xbox One and your Plex Media Server are on the same network and that there are no firewall or router settings blocking the connection. You may need to adjust port forwarding settings on your router to allow Plex traffic through.
- Check Plex Server Status: Verify your Plex Media Server is running correctly and accessible from other devices on your network. If it’s not, troubleshoot the server itself before proceeding with Xbox-specific steps.
Playback Failures
Playback failures can range from buffering issues to complete playback failure. These can be frustrating, but again, systematic troubleshooting is key.
The following flowchart Artikels a process for troubleshooting playback problems:
Flowchart for Playback Issues:
Start -> Check Internet Connection -> Stable? Yes: Proceed to Check Server Connection, No: Fix Internet Connection and Restart -> Check Server Connection -> Connected? Yes: Proceed to Check Plex App Settings, No: Restart Server and Check Network Settings -> Check Plex App Settings -> Correct? Yes: Restart Xbox, No: Reinstall Plex App -> End
Example Error Messages and Solutions
Understanding the error messages Plex provides is crucial. Here are a few examples:
- “Connection Failed:” This usually means your Xbox can’t connect to your Plex server. Check your network settings and server status (as detailed above).
- “Unable to Play:” This is a more general error. Try restarting your Xbox and Plex server. If the problem persists, check the file format of the media file; Plex may not support it.
- “Network Error:” This suggests a problem with your internet connection or network configuration. Check your router and internet connection, and ensure your Xbox is correctly connected to your network.
Illustrative Examples of Updated Features: Plex Xbox One Updated
The Plex Xbox One app has seen several significant updates, each bringing noticeable improvements to the user experience. These updates have focused on refining the visual appeal, enhancing library management capabilities, and introducing innovative features that streamline media consumption. Let’s delve into some specific examples showcasing these enhancements.
One notable update dramatically revamped the user interface, making navigation and media playback smoother and more intuitive. The overall aesthetic shifted towards a cleaner, more modern look, prioritizing ease of use.
Visual Improvements to the User Interface, Plex xbox one updated
The update introduced a flatter design language, replacing the previously more textured look. Menus now utilize cleaner typography and a more consistent color palette, resulting in reduced visual clutter. Navigation within the menus is now significantly more intuitive, with clearer labeling and a more logical arrangement of options. The playback controls, previously somewhat cluttered, were redesigned for improved clarity. The play/pause button, for example, is now larger and more prominently displayed, while volume and subtitle controls are more easily accessible. The overall effect is a more polished and visually appealing experience that is less distracting from the content itself. Imagine a transition from a busy, multi-colored dashboard to a sleek, minimalist control panel with crisp, high-contrast icons.
Enhanced Library Management Tools
Prior to a major update, managing a large media library in Plex on Xbox One could be time-consuming. Filtering options were limited, and sorting capabilities were rudimentary. This update introduced advanced filtering and sorting capabilities, allowing users to refine their library based on multiple criteria simultaneously. For instance, you could now filter your movie library by genre, year, rating, and even unwatched status all at once. The sorting options were similarly expanded, allowing users to arrange their content alphabetically, chronologically, or by rating with ease. Furthermore, metadata management received a significant boost, allowing users to easily edit and update metadata such as titles, descriptions, and artwork directly within the app. This eliminated the need to manually edit metadata files externally.
Using the New “Smart Playlists” Feature
The introduction of “Smart Playlists” allows users to automatically generate playlists based on specific criteria. Let’s illustrate this with a step-by-step example:
- Navigate to the “My Library” section of the Plex app.
- Select the “Movies” tab (or “TV Shows” for TV shows).
- Click on the “Create Playlist” button, usually represented by a “+” icon.
- Choose “Smart Playlist” from the options presented.
- Define your criteria. For example, you could create a playlist of “All Sci-Fi movies rated 4 stars or higher released after 2010”. The app allows for complex combinations of criteria.
- Name your playlist and click “Create”.
- Your new playlist will automatically populate with movies that meet your specified criteria. The playlist will dynamically update as you add new content to your library.
This feature eliminates the manual effort of creating and maintaining playlists, offering a dynamic and automated approach to organizing and enjoying your media.
So, there you have it – a comprehensive look at the Plex Xbox One app’s journey through updates. From initial hiccups to seamless streaming, the evolution is undeniable. Whether you’re a seasoned Plex user or a curious newbie, this guide has equipped you with the knowledge to conquer your home entertainment setup. Happy streaming!
So, your Plex Xbox One updated? Sweet! Now you can binge-watch all your stuff, maybe even including that awesome netflix live action Carmen Sandiego movie – seriously, the heist scenes are next level. Anyway, back to that Plex update – did you check out the new subtitle options yet?
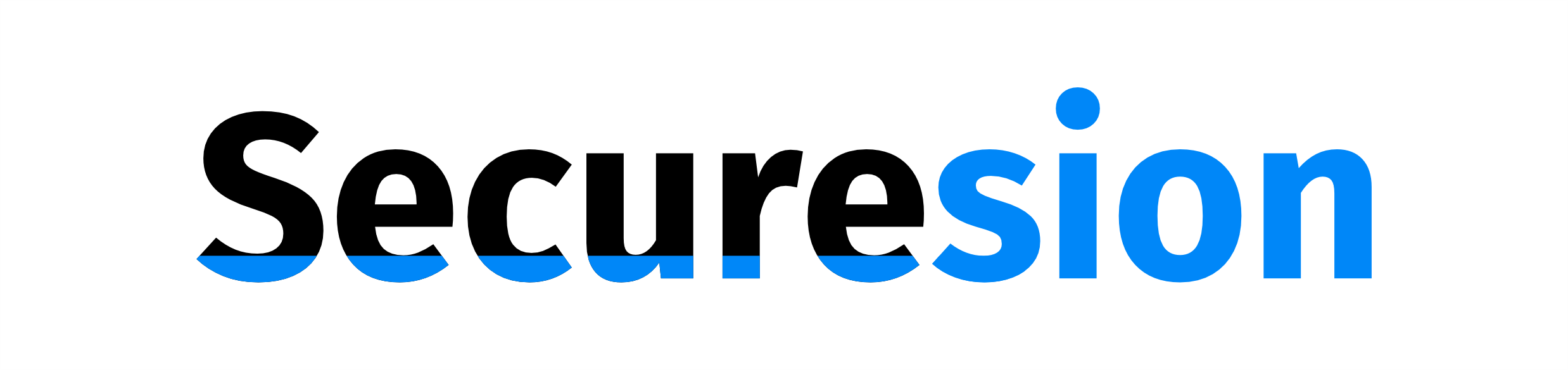 Ai Tech Pulse Berita Teknologi Terbaru
Ai Tech Pulse Berita Teknologi Terbaru