Inbox Gmail updated text formatting: Suddenly, your inbox feels… different. Those familiar formatting tools have gotten a makeover, and while some might initially grumble, the changes are actually pretty slick. This isn’t just a cosmetic tweak; it impacts how you craft emails, from simple notes to elaborate newsletters. We’ll dissect the new features, explore the shift from plain text to rich text, and even troubleshoot those pesky formatting hiccups. Get ready to upgrade your email game.
This guide dives deep into the recent Gmail inbox text formatting updates. We’ll break down the new tools, comparing them to their predecessors, and show you how to master them. We’ll also tackle the impact on email composition, the differences between rich and plain text, common troubleshooting issues, and importantly, how to keep your emails accessible to everyone. Think of it as your ultimate survival guide to the new Gmail formatting landscape.
Impact of Formatting Changes on Email Composition
Gmail’s updated text formatting tools represent a significant shift in how we compose and perceive emails. No longer limited to basic text, users now have access to a richer set of options, influencing not only the visual appeal but also the overall effectiveness of email communication. This upgrade impacts everything from casual correspondence to professional newsletters, transforming the email experience for both senders and recipients.
The updated formatting tools directly affect email composition by offering greater control over visual presentation. Previously, conveying emphasis or structure relied heavily on excessive punctuation or awkward phrasing. Now, users can easily incorporate bold text, italics, numbered and bulleted lists, headings, and even quote blocks to create a more organized and engaging message. This enhanced control allows for a more nuanced expression of ideas, leading to clearer communication and a more professional overall presentation.
Readability and User Experience Enhancements
The improved formatting options significantly boost email readability and user experience. By enabling the strategic use of headings, subheadings, and bullet points, writers can break up large blocks of text, making emails easier to scan and digest. This is especially beneficial for longer emails or those containing complex information. The enhanced visual hierarchy created by these formatting tools guides the reader’s eye, improving comprehension and reducing cognitive load. The ability to use bold and italic text for emphasis also enhances clarity, highlighting key information and improving the overall flow of the message. Imagine reading a lengthy product description; the use of bold text to highlight key features and benefits makes the information far more accessible and appealing than a wall of plain text.
Benefits and Drawbacks of New Formatting Options
The new formatting options offer several advantages. Improved readability leads to better comprehension and engagement, making emails more effective for both personal and professional communication. The ability to create visually appealing emails enhances brand image and professionalism. For example, a marketing email with strategically used bold text, headings, and images will be far more engaging than a plain text alternative. However, there are potential drawbacks. Overuse of formatting can lead to cluttered and distracting emails, hindering rather than helping readability. The temptation to use every available formatting option might result in an email that looks busy and unprofessional. Moreover, formatting inconsistencies can make an email appear unprofessional. A consistent and thoughtful application of formatting tools is crucial for optimal results.
Example of Effective Formatting
Subject: Project X Update & Next Steps
Hi Team,
This email provides a quick update on Project X and Artikels the next steps.
Progress Update:
* Phase 1: Completed successfully on [Date].
* Phase 2: Currently underway, 75% complete. Expected completion: [Date].
* Phase 3: Ready to begin after Phase 2 completion.
Next Steps:
1. Complete Phase 2 by [Date].
2. Schedule a kickoff meeting for Phase 3 on [Date].
3. Submit final report by [Date].
>Remember to submit your individual progress reports by the end of the week.
Thanks,
[Your Name]
This example demonstrates the effective use of bold text, bulleted and numbered lists, and a quote block to create a clear, concise, and visually appealing email. The formatting helps to organize the information logically, making it easy for the recipient to understand the key points and take the necessary actions.
Troubleshooting Formatting Issues in Gmail Inbox: Inbox Gmail Updated Text Formatting

So, you’ve embraced Gmail’s updated text formatting, but now you’re wrestling with unexpected bolding, rogue italics, or the dreaded inability to format at all? Don’t panic! We’ve all been there. This section will equip you with the knowledge and tools to conquer those formatting fiends and restore order to your inbox. Let’s dive into the solutions.
Understanding Common Formatting Problems
Gmail’s rich text editor, while powerful, can sometimes behave unpredictably. Issues arise from various sources: conflicting browser settings, outdated browser versions, extensions interfering with the editor, or even a simple glitch. Understanding the root cause helps pinpoint the most effective solution. For example, an outdated browser might not render new formatting features correctly, leading to display issues. Similarly, a conflicting browser extension might override Gmail’s formatting, resulting in unexpected changes.
Resolving Unexpected Formatting Changes
If your carefully crafted email suddenly transforms into a chaotic mess of bold and italicized text, here’s what you can do. First, try composing your email in plain text mode. This bypasses the rich text editor and eliminates potential conflicts. If that doesn’t work, try a different browser. Inconsistencies across browsers can be a common source of formatting problems. Finally, consider disabling browser extensions temporarily to see if one is interfering. If the issue resolves after disabling an extension, you’ve identified the culprit!
Applying Specific Formats, Inbox gmail updated text formatting
Sometimes, certain formatting options seem stubbornly resistant to your efforts. If you can’t apply bold, italics, or other formatting, ensure you’re using the correct keyboard shortcuts (Ctrl+B for bold, Ctrl+I for italics, etc.) or the formatting buttons in the Gmail compose window. Double-check that you’ve selected the text you want to format before applying the changes. If problems persist, restarting your browser or your computer might do the trick. In rare cases, clearing your browser’s cache and cookies could resolve underlying conflicts.
Restoring Default Formatting Settings
If all else fails and your formatting is completely out of whack, restoring Gmail’s default settings might be the answer. Unfortunately, there isn’t a single “reset formatting” button. The closest you can get is to compose a new email in plain text mode; this effectively uses the default, unformatted settings. From there, you can gradually add formatting as needed, ensuring that each element is correctly applied. This method helps you start fresh and rebuild your email’s formatting from scratch.
Troubleshooting Table: Common Formatting Problems and Solutions
| Problem | Solution | Possible Cause | Additional Tips |
|---|---|---|---|
| Unexpected bolding/italicizing | Compose in plain text; try a different browser; disable browser extensions | Browser extension conflict; browser glitch; outdated browser | Check for conflicting browser settings. |
| Inability to apply specific formats | Use keyboard shortcuts (Ctrl+B, Ctrl+I); ensure text is selected; restart browser/computer; clear browser cache/cookies | Browser issue; software conflict | Verify that the formatting options are enabled in Gmail settings. |
| Formatting inconsistencies across devices | Use plain text; ensure consistent browser and OS versions | Different browser/OS rendering; email client compatibility | Test your email across multiple devices before sending. |
| Email appears differently than intended | Check the email in plain text; use a HTML email client; verify compatibility | Rich text limitations; email client rendering | Avoid complex formatting if compatibility is a concern. |
Visual Representation of Formatting Options

Gmail’s updated text formatting offers a refreshed way to style your emails, making them more readable and visually appealing. Understanding how these formatting options appear both in the compose window and in the sent email is key to crafting effective messages. This section details the visual cues for each option, ensuring you can confidently format your emails.
Bold Text
Bold text in the Gmail compose window is represented by a noticeably darker and thicker typeface compared to the standard text. This visual cue is consistent across different fonts and email clients. In the sent email, the bold text maintains its heavier weight, immediately drawing the reader’s eye to the emphasized words or phrases. Think of it like shouting a word in a conversation – it commands attention. For example, “This is bold text” will appear significantly bolder than the surrounding plain text.
Italicized Text
Italicized text in the Gmail compose window is displayed with a slanted typeface, a subtle yet distinct change from the standard upright text. This slant provides a visual separation, suggesting a different emphasis than bold text. In the received email, the italics are maintained, lending a softer emphasis, perhaps suggesting a less assertive tone or highlighting a specific term. For example, ” _This is italicized text_ ” will appear subtly slanted, conveying a different emphasis than bold text.
Underlined Text
Underlined text in the Gmail compose window appears with a solid line directly beneath the text. This visual cue is a classic way to emphasize text and is easily recognizable. In the sent email, the underline remains intact, typically suggesting a link or a highlighted piece of information. However, unlike a hyperlink, it won’t change color when hovered over. For example, “This is underlined text” will have a distinct line beneath the words.
Bulleted and Numbered Lists
In the Gmail compose window, bulleted lists are clearly indicated by a small, filled circle (or similar symbol depending on the chosen theme) preceding each list item. Numbered lists use sequential numbers. This structured visual representation makes lists easy to read and understand. The sent email mirrors this structure, maintaining the consistent use of bullets or numbers to organize information. The visual distinction between bulleted and numbered lists remains clear in the final email. For instance, a bulleted list might look like:
* Item one
* Item two
* Item three
While a numbered list would appear as:
1. Item one
2. Item two
3. Item three
Mastering the updated Gmail inbox text formatting isn’t just about making your emails look pretty; it’s about crafting clear, accessible, and effective communication. From understanding the nuances of rich text versus plain text to troubleshooting common issues, this guide equips you with the knowledge to create emails that shine. So, ditch the formatting frustrations and embrace the new era of Gmail email composition – your recipients (and your inbox) will thank you.
Gmail’s updated text formatting is a game-changer, offering way more control over emails. But honestly, I’m slightly distracted by the buzz around the new blackberry venice render leaked ; that design is seriously slick. Still, back to Gmail – those rich text options are definitely a productivity boost.
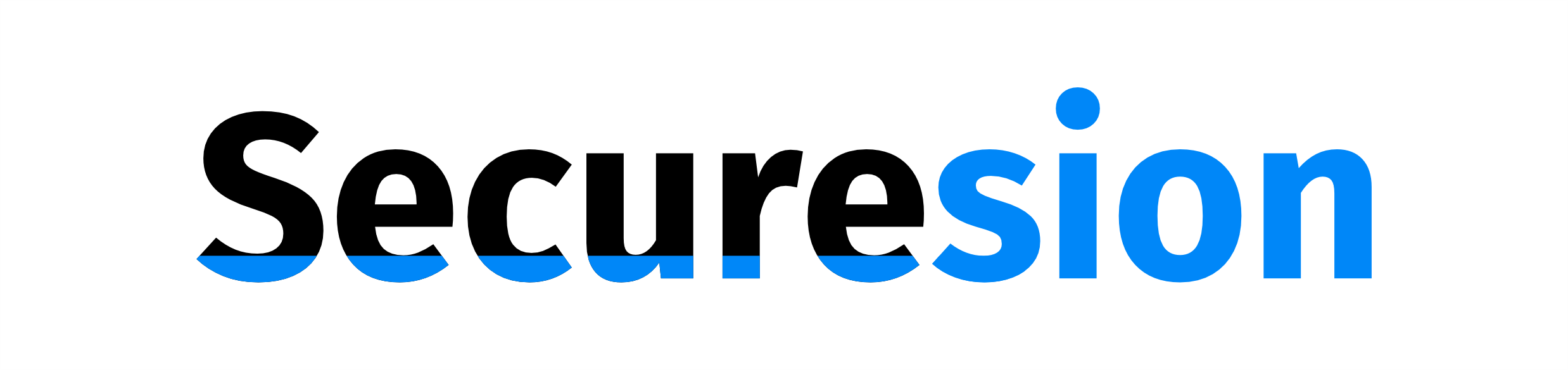 Ai Tech Pulse Berita Teknologi Terbaru
Ai Tech Pulse Berita Teknologi Terbaru