Continuum Dock from Microsoft: remember those days of effortlessly transforming your phone into a desktop powerhouse? This wasn’t some futuristic fantasy; it was the promise of Continuum, a feature designed to blur the lines between mobile and desktop computing. But was it all it cracked up to be? We’re diving deep into the world of Microsoft’s Continuum Dock, exploring its capabilities, limitations, and ultimately, its legacy in the ever-evolving tech landscape. Prepare for a no-nonsense look at a technology that aimed for the stars.
From its initial launch to its eventual sunset, Continuum Dock offered a unique approach to productivity. We’ll dissect its functionality, explore its compatibility across various devices and Windows versions, and uncover the user experiences—both good and bad—that defined its lifespan. We’ll also examine its place in the broader context of Microsoft’s productivity ecosystem and speculate on what could have been.
User Experience and Interface

Continuum Dock, Microsoft’s attempt at desktop-like functionality on mobile devices, presented a unique user experience. Its success, however, hinged on a seamless blend of familiar desktop paradigms and the touch-centric nature of mobile devices. The effectiveness of this blend is a key aspect of its overall user experience.
The interface itself aimed for simplicity. A taskbar-like dock at the bottom of the screen housed frequently used apps, offering quick access. Navigation relied heavily on mouse and keyboard input when connected, transitioning smoothly to touch interactions when detached. This duality, while ambitious, posed challenges in creating a truly unified experience across both modes of interaction.
Microsoft’s Continuum Dock promised a seamless transition between mobile and desktop experiences, but imagine a truly seamless transition: a human lifted effortlessly into the air by a swarm of drones, as seen in this incredible feat of engineering swarm of drones lifts man into the sky. That kind of fluidity, that effortless shift between ground and sky, is the ultimate evolution of the Continuum Dock’s initial vision – a future where transitions are not just smooth, but breathtaking.
Continuum Dock Navigation and User Workflows
Continuum Dock’s navigation was largely intuitive for users familiar with Windows desktop environments. The taskbar provided a familiar launching point for applications. Users could resize windows, switch between applications using Alt+Tab, and generally interact with the system as they would on a traditional PC. However, the touch-based navigation, while functional, often felt less refined than the desktop experience.
A common workflow involved connecting a phone to a monitor and keyboard, launching productivity apps like Word or Excel, working on documents, and then disconnecting to resume mobile use. Another scenario involved using Continuum for presentations, connecting the phone to a projector and navigating slides using a mouse or keyboard. The efficiency of these workflows depended heavily on the stability and responsiveness of the dock itself, an area where improvements could have been made.
Continuum Dock User Experience Across Devices
The user experience varied significantly across devices and operating system versions due to hardware limitations and software optimization.
| Device | OS Version | Continuum Dock Version | User Experience Rating (1-5, 5 being best) |
|---|---|---|---|
| Lumia 950 XL | Windows 10 Mobile | 1.0 | 3 |
| Surface Phone (hypothetical) | Windows 11 ARM | (Hypothetical improved version) | 4 |
| Generic Windows 10 Mobile Device | Windows 10 Mobile (Updated) | 1.1 | 3.5 |
| Samsung Galaxy S23 (Hypothetical with Windows compatibility) | Windows 11 ARM (Hypothetical) | (Hypothetical improved version) | 4.5 |
Proposed Improvements to Continuum Dock User Interface
To enhance the Continuum Dock experience, several UI improvements are suggested. A more consistent and intuitive touch interface is crucial. The current implementation often feels like an afterthought, lacking the polish of its desktop counterpart.
Specifically, a redesigned taskbar with larger, more easily tappable icons would improve usability on touchscreens. Furthermore, integrating a dedicated virtual keyboard optimized for touch input would eliminate the need for external keyboards in many situations. Contextual menus and gestures, similar to those found in modern mobile operating systems, would also enhance navigation and productivity. Finally, a streamlined app switching mechanism, perhaps incorporating visual previews of open applications, would improve multitasking efficiency. These changes aim to create a truly unified experience that seamlessly bridges the gap between desktop and mobile interactions, addressing the limitations of the original implementation.
Troubleshooting and Common Issues
Continuum Dock, while a slick piece of tech, isn’t immune to the occasional hiccup. From connection woes to performance dips, knowing how to troubleshoot common problems can save you a world of frustration. This section dives into the most frequently encountered issues and provides straightforward solutions to get you back up and running smoothly.
Connectivity Issues
A common frustration with Continuum Dock is establishing a stable connection between your phone and your monitor. This can stem from various sources, including faulty cables, driver problems, or even software glitches. Addressing these issues requires a systematic approach.
- Check Cables and Connections: Ensure both the USB-C cable connecting your phone to the dock and the HDMI cable connecting the dock to your monitor are securely plugged in at both ends. Try different cables if possible to rule out faulty hardware. A loose connection is often the culprit.
- Restart Your Devices: Sometimes, a simple restart of both your phone and your computer (if applicable) can resolve temporary software glitches that interfere with connectivity. This is a quick and easy first step that often yields surprising results.
- Update Drivers: Outdated or corrupted drivers can significantly impact the performance and connectivity of your Continuum Dock. Check your computer’s device manager for any updates related to USB-C or display adapters. If updates are available, install them and restart your system.
- Check Phone Settings: Ensure that developer options are enabled on your phone (if necessary for Continuum) and that USB debugging is turned on. These settings are crucial for enabling the proper communication between your phone and the dock.
- Try a Different Monitor or Dock: If the problem persists, try connecting your phone to a different monitor or a different Continuum Dock (if available) to determine if the issue lies with your current hardware. This helps isolate the problem.
Performance Optimization
Getting the most out of your Continuum Dock involves optimizing its performance to avoid lag or slowdowns. This often means managing background apps and ensuring your phone has sufficient resources.
- Close Unnecessary Apps: Background apps can consume significant resources, leading to performance issues. Close any apps you’re not actively using on your phone before connecting to the Continuum Dock.
- Manage Phone Storage: Low storage space can also impact performance. Delete unnecessary files, apps, or photos to free up space on your phone. A cluttered phone is a slow phone, even when docked.
- Check for Software Updates: Ensure your phone’s operating system and any relevant apps are up-to-date. Updates often include performance improvements and bug fixes.
- Monitor Resource Usage: Use your phone’s built-in task manager to monitor CPU and memory usage. This can help you identify resource-intensive apps that might be causing performance bottlenecks.
Troubleshooting Guide: A Step-by-Step Approach
Facing a Continuum Dock problem? Follow these steps for a systematic approach to troubleshooting:
- Check Connections: Begin by carefully examining all cables and connections. Loose connections are a frequent cause of issues.
- Restart Devices: Restart your phone and computer (if applicable). This simple step often resolves temporary software glitches.
- Update Drivers: Check for and install any available driver updates for your USB-C and display adapters.
- Check Phone Settings: Verify that developer options (if needed) and USB debugging are enabled on your phone.
- Check for Software Updates: Update your phone’s operating system and relevant apps to the latest versions.
- Manage Resources: Close unnecessary apps and manage your phone’s storage space.
- Try Different Hardware: If the problem persists, try using different cables, a different monitor, or a different Continuum Dock to isolate the issue.
Security Considerations with Continuum Dock: Continuum Dock From Microsoft

Continuum Dock, while offering a seamless extension of your Windows experience, introduces new security considerations that require careful attention. Understanding these risks and implementing appropriate safeguards is crucial to protecting your data and maintaining a secure computing environment. Think of it like this: you’re extending your office onto a different desk – you wouldn’t leave your important files lying around unattended there, would you?
The inherent risks associated with Continuum Dock stem from its nature as a connection point between your mobile device and a potentially less secure external display or peripheral. This expanded surface area increases the potential for vulnerabilities, requiring a proactive security approach.
Potential Security Risks
Using Continuum Dock expands your attack surface. A compromised external display or network connection could provide access to your device’s data. Furthermore, physical security of the dock and connected peripherals becomes a factor. For example, leaving the dock unattended in a public space could expose sensitive information if someone gains access to the connected device. Malware could potentially exploit vulnerabilities in the dock’s drivers or the external display’s software, compromising the security of your Windows device. This highlights the importance of using only trusted and reputable peripherals.
Best Practices for Securing Data
Prioritize strong passwords and multi-factor authentication on your Windows device. Ensure your device’s operating system and all applications are up-to-date with the latest security patches. This minimizes vulnerabilities that attackers might exploit. Use a strong, unique password for your Microsoft account, and enable two-factor authentication whenever possible. Consider using a VPN, especially when using Continuum Dock in public Wi-Fi hotspots, to encrypt your network traffic and protect your data from eavesdropping. Finally, be mindful of the physical security of your dock and connected devices. Don’t leave them unattended in unsecured locations.
Security Measures to Mitigate Risks, Continuum dock from microsoft
Employing a robust antivirus and anti-malware solution on your Windows device is essential. This provides an extra layer of protection against malware that could potentially infiltrate your system through the dock or connected peripherals. Regularly scanning your device with updated security software will help identify and remove any threats. Using a strong, complex password for your Windows account is fundamental to security. Consider using a password manager to generate and store these strong passwords securely. Finally, regularly back up your data to a secure location, such as cloud storage or an external hard drive. This ensures data recovery in case of compromise.
Continuum Dock Integration with Microsoft Security Solutions
Continuum Dock leverages the existing security features built into Windows. This means features like Windows Defender, BitLocker (for drive encryption), and Windows Hello (for biometric authentication) continue to function seamlessly when using Continuum Dock. Microsoft’s security solutions are designed to protect your data regardless of the device or peripheral you are using. Therefore, maintaining up-to-date security software and practices remains critical for overall security, even with the added connectivity provided by Continuum Dock.
Microsoft’s Continuum Dock, while ultimately a chapter closed in the history of mobile computing, serves as a fascinating case study. It highlighted the ambition to seamlessly integrate mobile and desktop experiences, a goal that continues to drive innovation. While its limitations ultimately prevented widespread adoption, its legacy reminds us of the constant evolution of technology and the persistent pursuit of bridging the gap between different computing platforms. The dream of a truly unified workspace remains, and Continuum Dock’s story is a significant piece of that ongoing narrative.
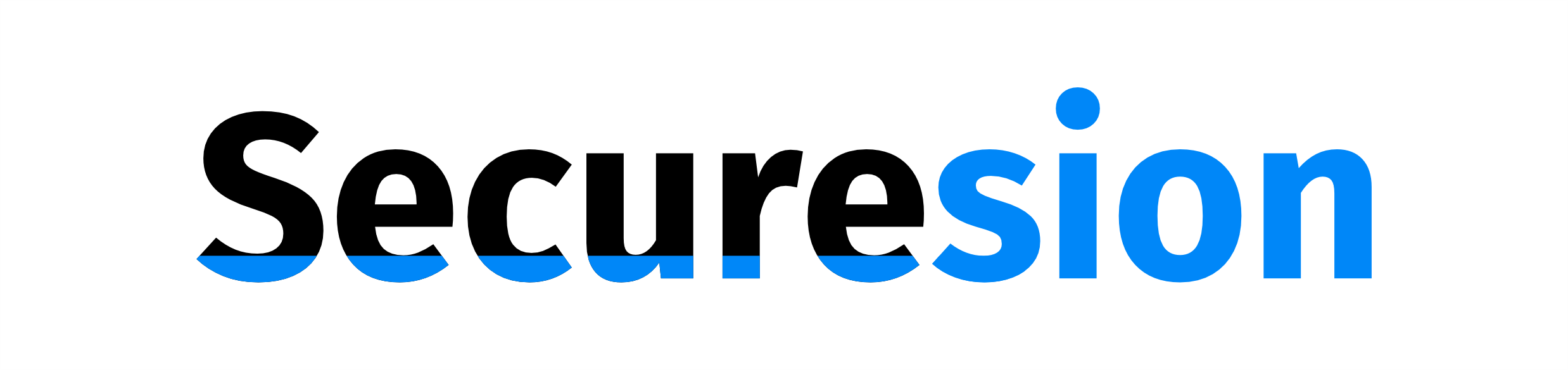 Ai Tech Pulse Berita Teknologi Terbaru
Ai Tech Pulse Berita Teknologi Terbaru