Alienware free laptop upgrade? Sounds too good to be true, right? But hold your horses, because the world of Alienware upgrades is a wild west of promotions, warranties, and fine print. This isn’t your grandma’s freebie; we’re diving deep into the potential perks (and pitfalls) of upgrading your Alienware laptop, deciphering the jargon, and separating fact from fiction. Think free RAM? Maybe. Free GPU? Possibly. But “free” often comes with caveats, and we’re here to help you navigate the upgrade maze.
From understanding Alienware’s official upgrade programs and eligibility requirements to dissecting the various interpretations of “free” upgrades—from bundled offers to warranty inclusions—we’ll cover it all. We’ll also explore the technical side, guiding you through the process of DIY upgrades, highlighting potential challenges, and sharing real customer experiences, both good and bad. Get ready to level up your knowledge (and maybe your Alienware).
Technical Aspects of Upgrades

Level up your Alienware laptop? It’s more than just a sticker; it’s about unlocking the beast within. Understanding the technicalities is key to a successful and satisfying upgrade. Let’s dive into the nitty-gritty of boosting your machine’s performance.
RAM Upgrades: The foundation of your laptop’s speed and multitasking capabilities, RAM (Random Access Memory) is often the easiest and most impactful upgrade you can make. More RAM means smoother multitasking, quicker application loading, and a generally more responsive system.
RAM Upgrade Specifications and Compatibility
Alienware laptops typically support DDR4 or DDR5 RAM, depending on the model and year of manufacture. Crucially, you need to identify the type, speed (measured in MHz), and capacity (measured in GB) of RAM currently installed in your machine. This information is often found in the system specifications accessible through the operating system or on the Alienware support website. Attempting to install incompatible RAM (wrong type, speed, or capacity) can lead to system instability or failure. For example, installing DDR3 RAM into a laptop designed for DDR4 will not work. The maximum amount of RAM supported varies greatly by model. Check your specific Alienware model’s specifications before purchasing any upgrades.
Storage Upgrades: SSD vs. HDD
Storage upgrades involve replacing or adding Solid State Drives (SSDs) or Hard Disk Drives (HDDs). SSDs offer significantly faster read and write speeds compared to HDDs, resulting in drastically improved boot times, application loading times, and overall system responsiveness. HDDs, while cheaper per gigabyte, are much slower. Many Alienware laptops offer slots for both an SSD and an HDD, allowing for a hybrid approach combining the speed of an SSD with the larger storage capacity of an HDD. Compatibility is again crucial: ensure the form factor (e.g., 2.5-inch or M.2) and interface (e.g., SATA or NVMe) of the new drive match your laptop’s specifications. For instance, a laptop with an M.2 NVMe slot won’t work with a 2.5-inch SATA SSD.
GPU Upgrades: A More Complex Undertaking, Alienware free laptop upgrade
GPU (Graphics Processing Unit) upgrades are generally more complex and often not possible on most Alienware laptops. Unlike RAM or storage, GPUs are often soldered directly to the motherboard, making them non-user replaceable. In some high-end models, you might find a replaceable GPU, but this is the exception rather than the rule. If you’re looking for a GPU upgrade, your best bet is usually to purchase a newer Alienware laptop with a more powerful GPU.
Challenges and Risks of Laptop Upgrades
Improperly installing upgrades can damage your laptop’s components. Static electricity can fry sensitive electronics, and incorrect installation can lead to physical damage. Always ground yourself before working inside your laptop and follow the manufacturer’s instructions carefully. Furthermore, voiding your warranty is a significant risk if you attempt an upgrade and something goes wrong. Consider the potential costs of repair versus the cost of professional upgrade services.
Step-by-Step Guide: RAM Upgrade
Let’s illustrate a common upgrade: adding RAM. This guide is a general example and might vary depending on your specific Alienware model. Always consult your laptop’s service manual for detailed instructions.
Step 1: Power down your laptop and disconnect the power adapter.
Step 2: Ground yourself using an anti-static wrist strap to prevent static electricity damage.
Step 3: Open the laptop’s access panel. The location and method vary depending on the model. Consult your service manual.
Step 4: Locate the RAM slots. They are usually clearly marked.
Step 5: Carefully release the clips holding the existing RAM modules in place.
Step 6: Gently remove the existing RAM modules.
Step 7: Align the new RAM modules with the slots and firmly press them down until the clips click into place.
Step 8: Close the access panel.
Step 9: Power on your laptop and check in your system settings to verify that the new RAM is recognized.
Visual Representation of Upgrade Process: Alienware Free Laptop Upgrade

Upgrading your Alienware laptop’s RAM and storage can feel daunting, but with a clear visual guide, it becomes a manageable DIY project. This section provides a step-by-step walkthrough, focusing on what you’ll see at each stage to demystify the process. Remember to always consult your Alienware’s specific service manual for detailed instructions relevant to your model.
RAM Upgrade Procedure
Before you begin, gather your new RAM module (ensure compatibility!), a Phillips head screwdriver, and an anti-static wrist strap (to prevent electrostatic discharge damaging components). Power down your laptop completely and unplug the power adapter. Find the access panel for the RAM usually located on the bottom of the laptop. This is typically a small panel secured by a few screws.
You’ll see a small panel, often marked with a symbol indicating RAM access. Unscrew the panel, carefully lifting it away. Inside, you’ll find the RAM slots, possibly already occupied. Note the orientation of the existing RAM sticks; they’ll likely have a notch to prevent incorrect installation. Gently push down on the clips holding the existing RAM module(s) and pull the module(s) straight up. They should release easily.
Now, align your new RAM module with the slot, matching the notch to the corresponding key on the slot. Gently press down on both ends of the module until you hear a click, indicating that the clips have secured it in place. Replace the access panel and screw it back on. Power up your laptop and check your system information to confirm the new RAM is recognized. You should see a noticeable improvement in multitasking capabilities.
Storage Upgrade Procedure (SSD Installation)
Upgrading your storage involves replacing your existing hard drive or adding a Solid State Drive (SSD). This often requires more careful handling than RAM upgrades. You’ll need your new SSD, a screwdriver, and potentially a SATA-to-USB adapter (if cloning your existing drive). Again, completely power down your laptop and unplug the power adapter. Locate the hard drive access panel, usually on the bottom. This may involve removing several screws.
Once the panel is removed, you’ll see the hard drive, likely secured with screws. Unscrew the hard drive and carefully remove it. You might see a different storage device type, like an M.2 SSD, which will require different handling based on your laptop model. If installing a new M.2 SSD, locate the M.2 slot and gently insert the SSD, ensuring it’s properly aligned and seated. If replacing a traditional 2.5″ HDD with an SSD, carefully install the new SSD in the same way as the previous drive.
If cloning your existing drive, use the SATA-to-USB adapter to connect your old hard drive to your computer. Use cloning software to copy the entire contents of your old drive to the new SSD. Once the cloning is complete, carefully install the new SSD into your laptop, securing it with screws. Replace the access panel. Power on your laptop and check the BIOS/UEFI settings to ensure the new drive is recognized as the boot drive (if applicable). You should see a significant improvement in boot times and application loading speeds.
So, is that Alienware free laptop upgrade really free? The answer, as with most things in life, is nuanced. While genuine free upgrades exist, often tied to specific promotions or warranties, it’s crucial to carefully examine the details. Understanding the different interpretations of “free,” the technical aspects of upgrading, and the potential risks involved is key to making an informed decision. Ultimately, the decision to upgrade your Alienware rests on your individual needs and budget, but armed with this knowledge, you’ll be better equipped to make the right call—and maybe even score that sweet, sweet free upgrade.
Snagged that sweet Alienware free laptop upgrade? Nice! But if you’re craving ultimate portability and power for on-the-go creativity, consider the alternative: check out the ipad pro is apples most capable and powerful ipad ever , a seriously impressive tablet. Ultimately, the best choice depends on your workflow, but hey, free upgrades are always a win, right?
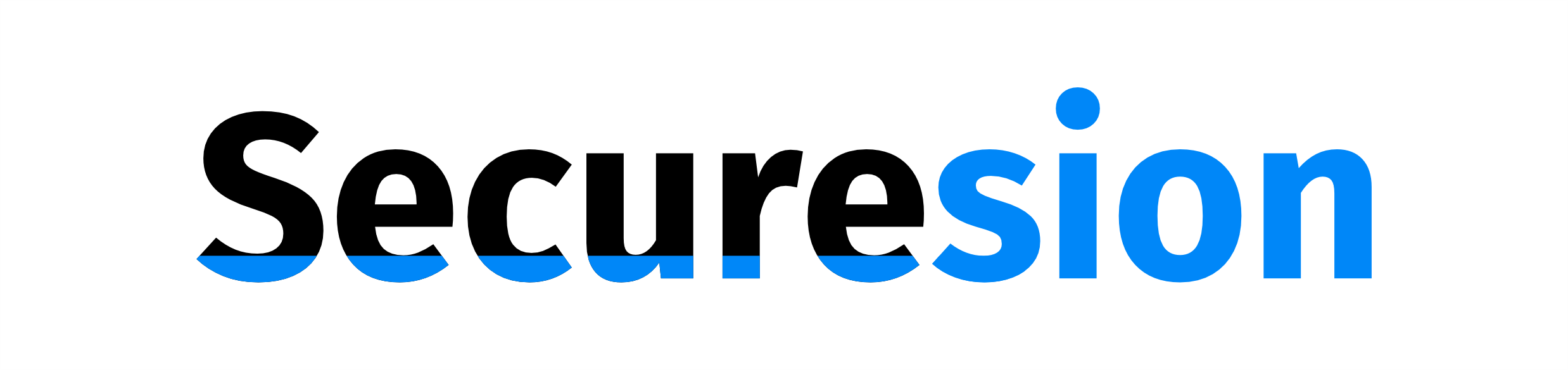 Ai Tech Pulse Berita Teknologi Terbaru
Ai Tech Pulse Berita Teknologi Terbaru