Windows 10 native mail block gmail – Windows 10 native mail blocking Gmail? Yeah, it happens. More frustrating than a slow internet connection, right? This isn’t some rare glitch; it’s a surprisingly common problem that can leave you staring blankly at your screen, wondering why your perfectly crafted email isn’t sending. We’ll dive into the nitty-gritty of why your Windows 10 Mail app might be feuding with your Gmail account, from pesky firewall settings to sneaky network configurations. Get ready to troubleshoot like a pro.
We’ll cover everything from basic setup and troubleshooting steps to exploring alternative email access methods, like using the Gmail web interface or switching to another email client altogether. We’ll even throw in some security tips to keep your inbox safe and sound. So, buckle up, because we’re about to conquer this email enigma.
Troubleshooting Techniques for Gmail Blocking: Windows 10 Native Mail Block Gmail
So, your Windows 10 Mail app is refusing to play nice with your Gmail account? Don’t panic! We’ve all been there. Let’s troubleshoot this email enigma and get you back to inbox bliss. This guide provides a systematic approach to identifying and resolving the issues preventing your Gmail connection.
Gmail Account Configuration in Windows 10 Mail, Windows 10 native mail block gmail
Checking the settings within the Windows 10 Mail app is crucial for ensuring your Gmail account is correctly configured. Incorrectly entered credentials or server settings are common culprits behind connection failures. Navigate to the app’s settings, locate your Gmail account, and double-check the following: your email address, password, incoming and outgoing server addresses (often imap.gmail.com and smtp.gmail.com, respectively), and port numbers (typically 993 for IMAP and 465 or 587 for SMTP). Pay close attention to the security settings, ensuring they match Gmail’s requirements (often SSL/TLS). If you’ve recently changed your password, make sure the updated password is reflected in the app’s settings. A simple typo can disrupt the entire process, so meticulous verification is key.
Network Connectivity and DNS Settings Verification
Before blaming Gmail or the Mail app, ensure your computer has a stable internet connection. The most basic troubleshooting step often gets overlooked! Check your network connection by trying to access other websites or online services. If other websites load fine, the issue is likely specific to your Gmail configuration or the Mail app itself. If your internet connection is problematic, restart your router and modem. You might also need to check your DNS settings. Incorrect DNS settings can prevent your computer from resolving the Gmail server addresses. You can temporarily use public DNS servers like Google Public DNS (8.8.8.8 and 8.8.4.4) or Cloudflare DNS (1.1.1.1 and 1.0.0.1) to test if your DNS is the problem. If switching to public DNS servers resolves the issue, your local DNS settings may require adjustment.
Troubleshooting Checklist for Gmail Connection Problems
A structured approach significantly increases your chances of success. This checklist guides you through common issues and their solutions.
- Check your internet connection: Try accessing other websites. If the problem is widespread, contact your internet service provider.
- Verify Gmail account credentials: Double-check your email address and password for typos and ensure they are correct.
- Examine Mail app settings: Ensure the incoming and outgoing server addresses and port numbers are correct and match Gmail’s requirements. Confirm SSL/TLS settings.
- Restart your computer and router/modem: This simple step often resolves temporary glitches.
- Check your firewall and antivirus software: Temporarily disable them to see if they are blocking the connection. If this resolves the issue, configure your security software to allow the Mail app and Gmail’s necessary ports.
- Test with a different browser or email client: This helps isolate whether the issue is with the Mail app or your Gmail account.
- Check your DNS settings: Try using public DNS servers like Google Public DNS or Cloudflare DNS as a temporary test.
- Look for Gmail service outages: Check for any reported outages on the Gmail status page.
Potential Error Messages and Solutions
Encountering error messages can provide valuable clues. Here are some common errors and their potential solutions.
| Error Message | Possible Solution |
|---|---|
| “Incorrect password” | Verify your password and ensure it’s correctly entered. Consider resetting your password if needed. |
| “Server not found” | Check your internet connection and DNS settings. Verify the server addresses and port numbers in the Mail app settings. |
| “Connection failed” | Check your internet connection, firewall settings, and antivirus software. Restart your computer and router/modem. |
| “Authentication failed” | Ensure your less secure app access is enabled in your Gmail account settings (though this is generally discouraged for security reasons). Verify your password and check for two-factor authentication issues. |
Security Considerations

Accessing your Gmail account, especially on a Windows 10 machine, requires a keen awareness of potential security risks. Different access methods, from web browsers to dedicated mail clients, each present varying levels of vulnerability. Understanding these vulnerabilities and implementing robust security practices is crucial to protect your sensitive information.
The security of your Gmail account hinges on several interconnected factors, all of which contribute to a layered defense against unauthorized access. Neglecting any one aspect weakens the overall security posture, making your account more susceptible to breaches.
Password Strength and Two-Factor Authentication
Strong passwords are the first line of defense. A robust password should be long (at least 12 characters), complex (combining uppercase and lowercase letters, numbers, and symbols), and unique to your Gmail account. Avoid using easily guessable information like birthdays or pet names. Critically, never reuse passwords across different online accounts. A compromised password on one site can easily lead to a breach on others.
Two-factor authentication (2FA) adds an extra layer of security. Even if someone obtains your password, they’ll still need access to your secondary authentication method, such as a code sent to your phone or a security key. Enabling 2FA significantly reduces the risk of unauthorized access, even if your password is compromised. This is a critical step for protecting your account and should be enabled immediately.
Security Best Practices for Gmail on Windows 10
Maintaining a secure Gmail experience on Windows 10 involves proactive measures beyond strong passwords and 2FA. Regular software updates for both Windows 10 and your web browser are essential to patch known security vulnerabilities. Be cautious of phishing emails that attempt to steal your credentials. Never click on suspicious links or download attachments from unknown senders. Keep your antivirus software up-to-date and regularly scan your system for malware. Consider using a reputable VPN (Virtual Private Network) when accessing Gmail on public Wi-Fi networks to encrypt your connection and protect your data from eavesdropping. Finally, regularly review your Gmail account activity for any suspicious logins or unauthorized access attempts.
Visual Representation of Gmail Access Security Layers
Imagine a diagram depicting concentric circles, each representing a security layer.
The innermost circle is the User, representing your personal security habits (strong passwords, awareness of phishing, etc.). The next circle is the Application Layer, encompassing your web browser or email client and its security features (updates, security extensions). The third circle is the Network Layer, which includes your home or public Wi-Fi network and the security measures implemented (VPN usage, secure connections). The outermost circle is the Gmail Server Layer, representing Google’s security infrastructure, including their data encryption and security protocols. Each layer provides a level of protection; a breach in one layer doesn’t necessarily compromise the entire system, but a strong defense requires all layers to be robust. Weaknesses in any single layer can create a point of entry for attackers.
So, there you have it – the lowdown on why your Windows 10 Mail app might be giving you the cold shoulder. Remember, troubleshooting is a journey, not a destination. Don’t be afraid to experiment with different solutions and, if all else fails, embrace the power of the Gmail web interface or a different email client. Ultimately, smooth sailing email access is within your reach. Now go forth and conquer your inbox!
So, your Windows 10 mail app is giving you the Gmail blues? Yeah, that’s a classic tech headache. It’s almost as frustrating as when Instagram briefly pulled the plug on Giphy, remember? Check out how that drama unfolded – instagram re enables giphy – but back to your email woes, have you tried the troubleshooting steps on Microsoft’s site?
Maybe that’ll get your inbox flowing again.
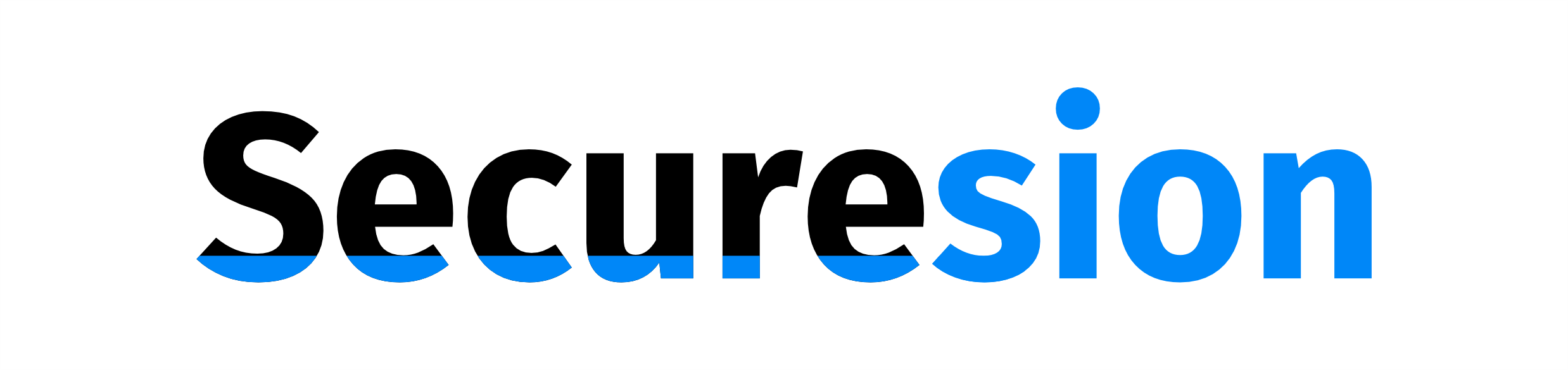 Ai Tech Pulse Berita Teknologi Terbaru
Ai Tech Pulse Berita Teknologi Terbaru
