Bethesda working on Fallout 4 PC specs? Yeah, we’re diving deep into the nitty-gritty of getting this post-apocalyptic RPG running smoothly on your rig. From minimum requirements to maxing out those graphics settings, we’re covering everything you need to know to survive – and thrive – in the Commonwealth. Whether you’re rocking a budget build or a gaming beast, we’ve got the intel to optimize your Fallout 4 experience.
This guide breaks down the system requirements, explores graphics settings optimization, tackles the impact of modding, and helps you troubleshoot common performance issues. We’ll show you how to squeeze every last frame per second out of your system, so you can focus on looting, shooting, and building the ultimate settlement (without your game crashing every five minutes).
Graphics Settings and Performance Optimization: Bethesda Working On Fallout 4 Pc Specs

Fallout 4, a sprawling post-apocalyptic RPG, can be a visually stunning experience, but its demanding graphics can strain even high-end PCs. Understanding the game’s graphics settings and how to tweak them is crucial for achieving a smooth and enjoyable gameplay experience, regardless of your system’s capabilities. This guide will walk you through optimizing Fallout 4’s visuals for various PC setups, helping you find the sweet spot between graphical fidelity and performance.
Optimizing Fallout 4’s graphics involves carefully balancing visual quality with frame rate. A higher frame rate leads to smoother gameplay, while higher graphical settings enhance the visual details but can impact performance. The goal is to find the best compromise for your system.
In-Game Graphics Settings and Their Impact on Performance
Fallout 4 offers a wide array of graphics settings. Understanding how each setting affects performance is key to optimization. Tweaking these settings allows for significant performance gains without drastically impacting visual quality.
- Shadow Quality: High-quality shadows significantly impact performance. Reducing this setting to Medium or Low can greatly improve frame rates, especially in densely populated areas or complex environments. The difference between High and Low is often quite noticeable in terms of shadow detail, but the performance boost can be substantial.
- Texture Quality: Higher texture resolution improves detail but demands more VRAM. Lowering this setting to Medium or even Low can free up considerable resources, resulting in noticeable performance improvements, especially on systems with limited VRAM.
- View Distance: This setting determines how far you can see. Reducing it will improve performance, especially in areas with many objects and details. You might notice a slight reduction in draw distance, but the performance gain can be substantial, especially in large open areas.
- Anti-Aliasing (AA): AA smooths out jagged edges. High AA settings (like FXAA or MSAA) are computationally expensive. Disabling AA or using a lower setting like FXAA can significantly boost performance with a relatively small visual impact for many players.
- Effects Quality: This encompasses various visual effects like particle effects (explosions, dust, etc.). Lowering this setting reduces the number and detail of these effects, leading to a noticeable performance increase, particularly in chaotic combat scenarios.
- Foliage Quality: High foliage density can significantly impact performance, especially in heavily forested areas. Reducing this setting will improve frame rates without significantly impacting the overall visual appearance.
- Reflection Quality: Reflective surfaces are computationally expensive. Reducing reflection quality can lead to a performance boost, although the visual difference might be subtle depending on the environment.
Step-by-Step Guide for Optimizing Fallout 4 Graphics Settings
This guide provides a tailored approach for different PC configurations. Remember that these are guidelines; adjust based on your personal experience and preferences.
- High-End PC (e.g., RTX 3080, Ryzen 9 5900X, 32GB RAM): Aim for High or Ultra settings across the board. Experiment with tweaking settings like Shadows, Anti-Aliasing, and Effects Quality to fine-tune performance while maintaining high visual fidelity. You may even be able to maintain a high frame rate with maximum settings.
- Mid-Range PC (e.g., GTX 1660 Super, Ryzen 5 3600, 16GB RAM): Start with Medium settings for most options. Prioritize lowering Shadow Quality, Texture Quality, and View Distance. Experiment with Anti-Aliasing and Effects Quality to find a balance between visual quality and performance. You might need to reduce some settings to maintain a playable frame rate.
- Low-End PC (e.g., GTX 1050 Ti, i5-7400, 8GB RAM): Prioritize Low settings across the board. Focus on reducing Shadow Quality, Texture Quality, View Distance, and Effects Quality to achieve playable frame rates. Anti-Aliasing should likely be disabled or set to the lowest option. You may need to compromise on visual fidelity to ensure smooth gameplay.
Improving Performance Beyond In-Game Settings, Bethesda working on fallout 4 pc specs
Optimizing Fallout 4 goes beyond in-game settings. Several external factors can significantly impact performance.
- Modding: Mods can enhance or hinder performance. Use mods judiciously, opting for performance-optimized mods and avoiding resource-intensive ones. Many mods are available that specifically aim to improve performance or add visual enhancements without significant performance penalties.
- Driver Updates: Ensure your graphics drivers are up-to-date. Outdated drivers can lead to performance issues and compatibility problems. Regularly check for updates from your graphics card manufacturer (Nvidia or AMD).
- Windows Settings: Close unnecessary background applications and processes to free up system resources. Adjust Windows power settings to favor performance over power saving. Consider disabling or limiting visual effects in Windows to further improve performance.
- RAM Management: Ensure sufficient RAM is available. Close unnecessary programs before launching Fallout 4. Consider upgrading your RAM if necessary.
Modding and its Effect on System Requirements

Fallout 4’s robust modding community dramatically expands the game’s possibilities, but this comes at a cost. Adding even a few mods can significantly impact your system’s performance, potentially leading to stuttering, lower frame rates, and even crashes. Understanding how mods affect your system is key to enjoying a smooth and stable modded experience.
The performance hit from mods varies wildly depending on their complexity and scope. Some mods add minor graphical enhancements or tweak gameplay mechanics with minimal performance impact. Others, however, introduce entirely new assets, complex scripts, or extensive world alterations that demand significantly more processing power.
Resource-Intensive Mod Examples
Several types of mods are notorious for their demanding nature. High-resolution texture packs, for instance, replace the game’s default textures with significantly larger and more detailed versions. This results in a dramatic increase in VRAM usage, pushing your graphics card to its limits. Similarly, mods that add vast numbers of new NPCs, creatures, or objects to the game world—such as massive settlement overhauls or complete landscape replacements—can severely strain both your CPU and GPU, leading to noticeable performance drops, especially in densely populated areas. Mods that overhaul weather systems or add complex particle effects also fall into this category, demanding extra processing power to render these visually impressive but resource-heavy additions. Finally, mods introducing new gameplay mechanics or quests frequently involve complex scripting, placing additional load on your CPU.
Performance Differences: Modded vs. Unmodded
The difference in performance between a vanilla (unmodded) Fallout 4 and a heavily modded version can be stark. In an unmodded game, CPU usage might hover around 40-60%, while GPU usage sits comfortably in the 60-80% range (depending on your graphics settings). However, with numerous mods installed, especially those mentioned above, you could easily see CPU usage spike to 90-100%, causing stuttering and frame rate drops. Similarly, GPU usage could max out, leading to texture pop-in and other visual glitches. This performance discrepancy highlights the importance of careful mod management.
Managing Mods for Optimal Performance
Effectively managing your mods is crucial for maintaining a playable experience. Using a mod manager like Nexus Mod Manager (NMM) or Vortex simplifies the process of installing, updating, and uninstalling mods, minimizing conflicts and potential performance issues. Furthermore, prioritizing essential mods is vital. Instead of installing dozens of mods, focus on a smaller selection of high-quality mods that enhance the aspects of the game you value most. Regularly check your game’s performance using in-game monitors or external tools like MSI Afterburner to identify performance bottlenecks and pinpoint resource-intensive mods. If a particular mod consistently causes problems, consider disabling or uninstalling it to restore stability. Lastly, regularly cleaning out your mods folder can help to remove unnecessary files and improve loading times.
So, there you have it – your complete guide to conquering Fallout 4’s PC performance. From understanding the minimum and recommended specs to mastering modding and troubleshooting those pesky glitches, we’ve armed you with the knowledge to make the Commonwealth your digital playground. Now go forth, Wastelander, and build your legend! Remember to check back for updates, as the modding community is always evolving and bringing new challenges (and opportunities for optimization) to the table.
Bethesda’s tweaking Fallout 4’s PC specs, aiming for that sweet spot between eye candy and playable framerates. It’s a delicate balance, much like piloting a drone – check out the new autopilot features on the DJI Phantom 3 dji phantom 3 drones get new features including autopilot mode , it’s pretty slick. Back to Fallout 4, though; hopefully, these adjustments mean even potato PCs can handle the wasteland’s radioactive charm.
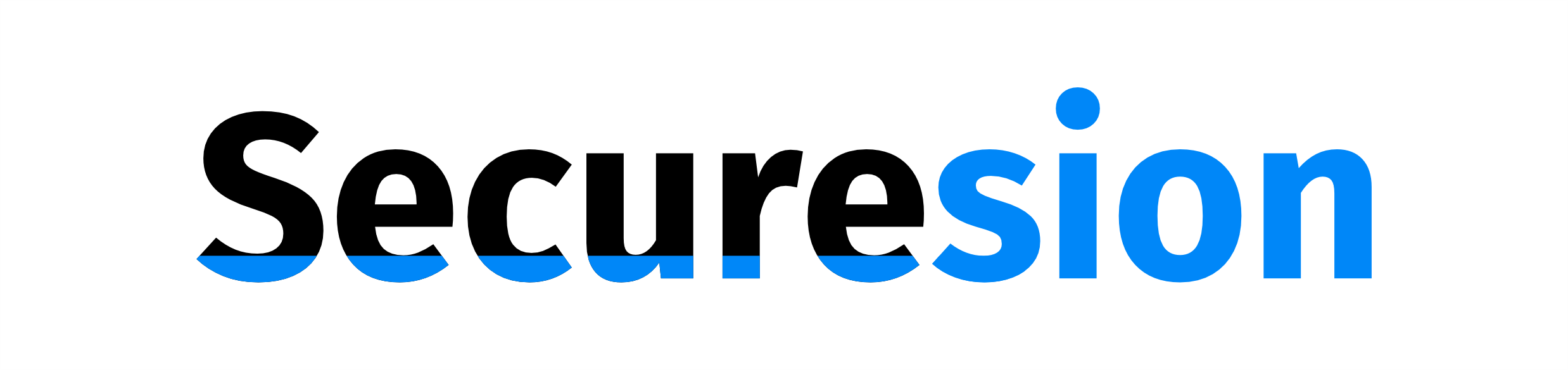 Ai Tech Pulse Berita Teknologi Terbaru
Ai Tech Pulse Berita Teknologi Terbaru